How to Install Windows 10 from USB Flash Drive?
You can easily install Windows 10 from a USB flash drive, a pen drive, or a thumb drive on your laptop or desktop computer to use Windows 10 and its new features. Windows 10, the latest operating system from Microsoft, comes with a number of new features and it has many improvements over the previous versions of Windows.
Installing Windows 10 from USB seems to be a bit tricky at first but it is quite easy.
You can easily install Windows 10 from a USB flash drive, a pen drive, or a thumb drive on your laptop or desktop computer to use Windows 10 and its new features. Windows 10, the latest operating system from Microsoft, comes with a number of new features and it has many improvements over the previous versions of Windows.
Installing Windows 10 from USB seems to be a bit tricky at first but it is quite easy.
Basic Steps to Install Windows 10
- The first step is to create a Windows 10 bootable USB drive.
- After that you need to change the boot priority order of your computer to boot from the USB drive.
- Start your computer to start installing Windows 10 from the USB drive.
- The first step is to create a Windows 10 bootable USB drive.
- After that you need to change the boot priority order of your computer to boot from the USB drive.
- Start your computer to start installing Windows 10 from the USB drive.
Steps in Detail
1) Create a Windows 10 Bootable USB drive
To install Windows 10 from USB, you will first need to create a Windows 10 bootable USB drive. If you don't know how to create a bootable USB for installing Windows 10, you can see our guide on how to make a Windows 10 bootable USB drive.
After you have created a bootable USB drive for Windows 10, you can follow the steps shown below and easily install Windows 10 using USB on your laptop or desktop computer.
Note: Installing Windows 10 using a flash drive might take around 15-30 minutes or more depending on the computer's speed.
Before you start following the steps in this guide to install Windows 10 from USB, you should make sure that your computer meets the minimum requirements of Windows 10.
To install Windows 10 from USB, you will first need to create a Windows 10 bootable USB drive. If you don't know how to create a bootable USB for installing Windows 10, you can see our guide on how to make a Windows 10 bootable USB drive.
After you have created a bootable USB drive for Windows 10, you can follow the steps shown below and easily install Windows 10 using USB on your laptop or desktop computer.
Note: Installing Windows 10 using a flash drive might take around 15-30 minutes or more depending on the computer's speed.
Before you start following the steps in this guide to install Windows 10 from USB, you should make sure that your computer meets the minimum requirements of Windows 10.
2) Change the computer's boot priority order to boot from the bootable USB flash drive
Insert the bootable USB drive in a USB port then start your computer. If your computer is already started, restart it. As soon as you see the device manufacturer's logo while your laptop or desktop is starting, press the F2 key to enter into the BIOS. Remember that you will need to press the F2 key before you see the Windows logo, otherwise you will have to shutdown Windows and retry.
Note: Some computers will not show you the BIOS screen on pressing the F2 key. If you are unable to get into BIOS by pressing the F2 key, you can try other keys such as F1, F9, F12, or DEL.
If your computer has Windows 8 or 8.1 preinstalled on it, you might not be able to enter the BIOS utility using the F2 or any other key. To enter BIOS in Windows 8.1, you can see our guide on how to access or go to BIOS in Windows 8.1.
After you have entered into the BIOS utility, you will see the screen as shown below. Now, you can use the left/right (<-/->) arrow keys on your desktop or laptop to enter into the Boot menu.
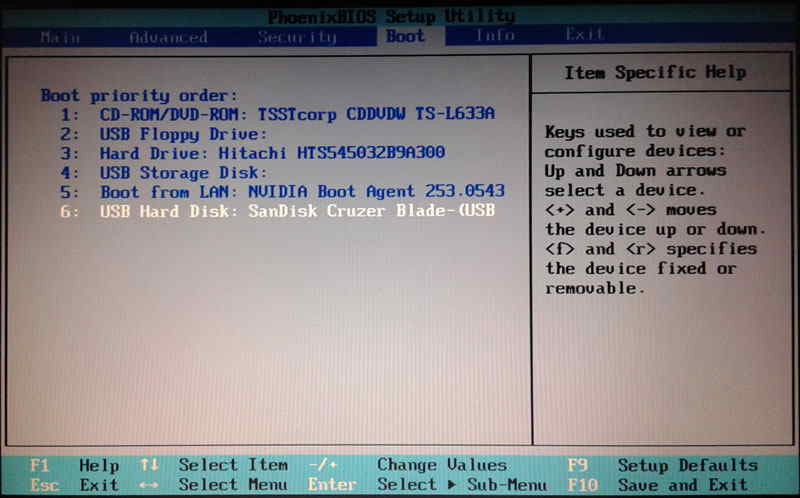 In the Boot menu, under the Boot priority order, you will see your USB drive listed as shown below. To change the Boot priority order, you need to move the USB device to the top. Generally, you can use the (+) key to move up or the (-) key to move down a device.
After the bootable USB flash drive has been moved to the top as shown below, you can save the configuration and exit BIOS.
In the Boot menu, under the Boot priority order, you will see your USB drive listed as shown below. To change the Boot priority order, you need to move the USB device to the top. Generally, you can use the (+) key to move up or the (-) key to move down a device.
After the bootable USB flash drive has been moved to the top as shown below, you can save the configuration and exit BIOS.
 Save the BIOS configuration. In this guide, we saved the configuration by pressing F10. Different computers have different keys for saving the configuration. Look at the bottom of the BIOS screen to see which key saves the configuration.
Save the BIOS configuration. In this guide, we saved the configuration by pressing F10. Different computers have different keys for saving the configuration. Look at the bottom of the BIOS screen to see which key saves the configuration.

Insert the bootable USB drive in a USB port then start your computer. If your computer is already started, restart it. As soon as you see the device manufacturer's logo while your laptop or desktop is starting, press the F2 key to enter into the BIOS. Remember that you will need to press the F2 key before you see the Windows logo, otherwise you will have to shutdown Windows and retry.
Note: Some computers will not show you the BIOS screen on pressing the F2 key. If you are unable to get into BIOS by pressing the F2 key, you can try other keys such as F1, F9, F12, or DEL.
If your computer has Windows 8 or 8.1 preinstalled on it, you might not be able to enter the BIOS utility using the F2 or any other key. To enter BIOS in Windows 8.1, you can see our guide on how to access or go to BIOS in Windows 8.1.
After you have entered into the BIOS utility, you will see the screen as shown below. Now, you can use the left/right (<-/->) arrow keys on your desktop or laptop to enter into the Boot menu.
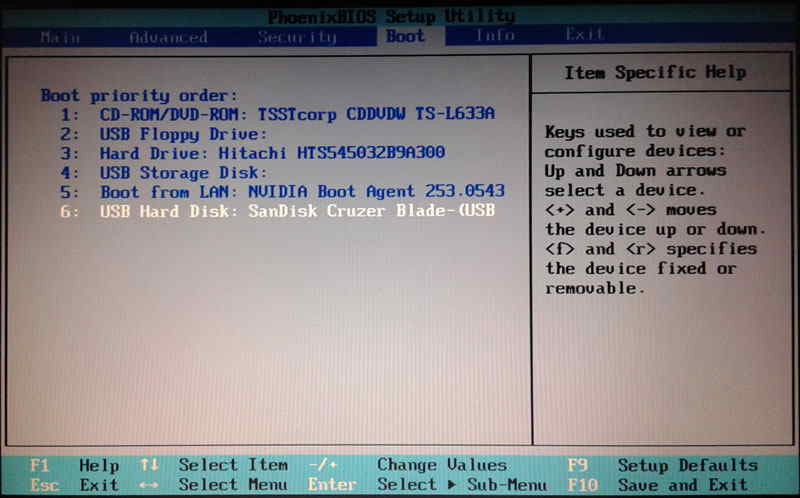
In the Boot menu, under the Boot priority order, you will see your USB drive listed as shown below. To change the Boot priority order, you need to move the USB device to the top. Generally, you can use the (+) key to move up or the (-) key to move down a device.
After the bootable USB flash drive has been moved to the top as shown below, you can save the configuration and exit BIOS.

Save the BIOS configuration. In this guide, we saved the configuration by pressing F10. Different computers have different keys for saving the configuration. Look at the bottom of the BIOS screen to see which key saves the configuration.

3) Start your Computer and Follow the steps in the Windows 10 setup as shown below
After you have changed the Boot priority order, start your computer. Now, your computer will boot from the Windows 10 bootable USB drive. You will see the screen with Windows logo as shown below.

After you have changed the Boot priority order, start your computer. Now, your computer will boot from the Windows 10 bootable USB drive. You will see the screen with Windows logo as shown below.

4) Select language and other preferences then click Next
You will need to select a language, time and currency format, and the keyboard or input method as shown below to install Windows 10. After choosing these, click on Next.

You will need to select a language, time and currency format, and the keyboard or input method as shown below to install Windows 10. After choosing these, click on Next.

5) Start the Windows 10 Installation process
You will see the screen as shown below. Click Install now.

You will see the screen as shown below. Click Install now.

6) Accept the license terms
To install Windows 10, you will need to accept the terms as shown below. Click on the checkbox before "I accept the license terms" to enable it then click Next.

To install Windows 10, you will need to accept the terms as shown below. Click on the checkbox before "I accept the license terms" to enable it then click Next.

7) Choose Custom for a clean Windows 10 installation
Now, you have two options for installing Windows 10. First option is "Upgrade". This option installs Windows 10 without removing your files, settings, and applications. The second option "Custom" installs Windows 10 and removes your files, settings, and applications. Click on Custom: Install Windows only (advanced) as shown below for a clean installation.

Now, you have two options for installing Windows 10. First option is "Upgrade". This option installs Windows 10 without removing your files, settings, and applications. The second option "Custom" installs Windows 10 and removes your files, settings, and applications. Click on Custom: Install Windows only (advanced) as shown below for a clean installation.

8) Choose the drive where you want to install Windows 10
Now, choose the drive partition where you want to install Windows 10.

Now, choose the drive partition where you want to install Windows 10.

9) Installing Windows 10
You will see the screen as shown below. This shows you the status of Windows 10 installation process. Wait while the process is completed.

You will see the screen as shown below. This shows you the status of Windows 10 installation process. Wait while the process is completed.

10) Windows will now restart
Before Windows 10 restarts, remove the USB drive. If you don't remove the USB drive now, your computer will again boot from the USB drive. After removing the USB drive, wait for Windows 10 to restart.
 After Windows 10 restarts, it will show you getting devices ready and getting ready screens as shown below.
After Windows 10 restarts, it will show you getting devices ready and getting ready screens as shown below.

Before Windows 10 restarts, remove the USB drive. If you don't remove the USB drive now, your computer will again boot from the USB drive. After removing the USB drive, wait for Windows 10 to restart.

After Windows 10 restarts, it will show you getting devices ready and getting ready screens as shown below.

11) Use express settings
Click on Use express settings.

Click on Use express settings.

12) Create a local account
If you see the screen displaying "Windows is having trouble connecting to the Internet" as shown below, click on Create a local account.

If you see the screen displaying "Windows is having trouble connecting to the Internet" as shown below, click on Create a local account.

13) Enter a User name. You can also set a password if you want. Click Finish.

14) Windows 10 installed
After Windows 10 has been installed on your computer, you will see the Windows 10 desktop screen.
 Windows 10 is installed successfully and now you can use its great features on your computer.
Windows 10 is installed successfully and now you can use its great features on your computer.
After Windows 10 has been installed on your computer, you will see the Windows 10 desktop screen.

Windows 10 is installed successfully and now you can use its great features on your computer.
No comments:
Post a Comment